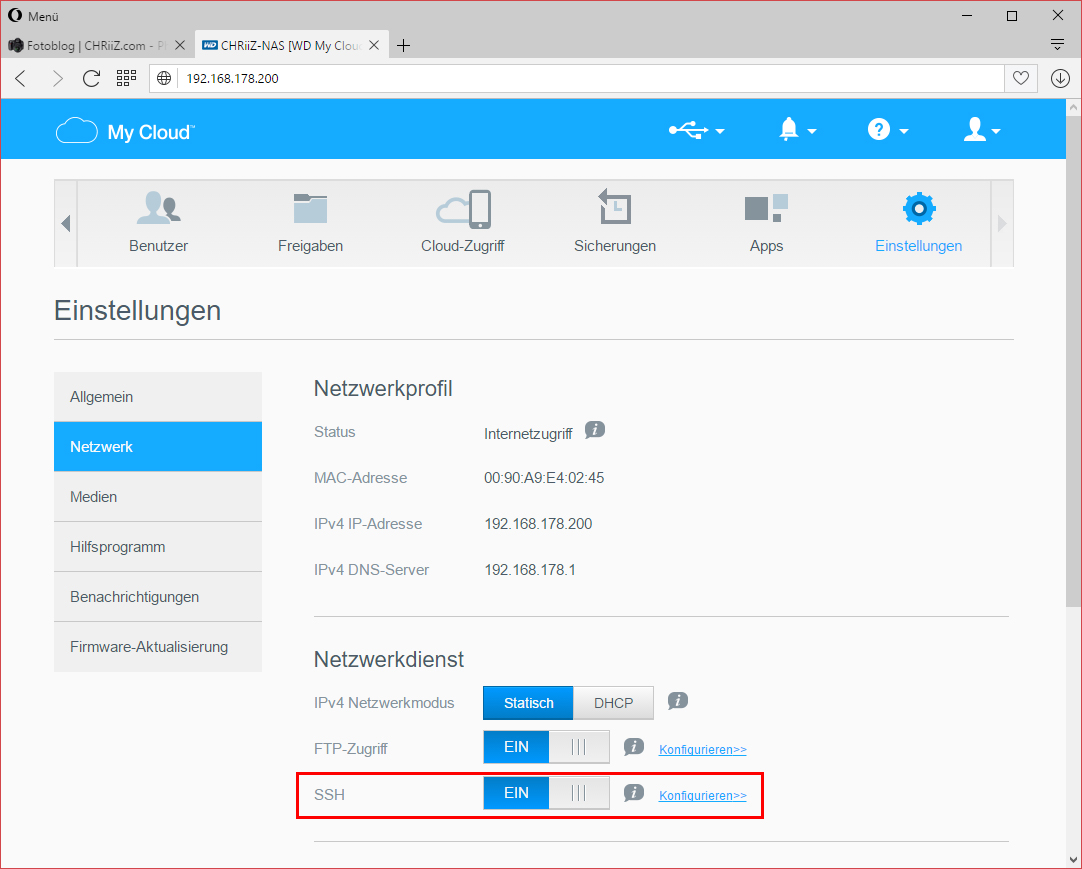NAS WD MyCloud 1 Bay – Mein Praxistest
Die Menge an Fotos welche sich im laufe der Zeit auf der Festplatte ansammeln benötigen einiges an Speicherplatz. Da ich überwiegend meine Fotos im RAW-Format fotografiere, benötige ich hier noch mehr Speicherplatz als wenn ich lediglich im JPG-Format Fotos schießen würde. Ein RAW hat schnell mal das doppelte bis vierfache an Größe wie ein JPG. Deshalb sollte bei der Anschaffung einer NAS bedacht werden, dass diese nicht zu gering mit Speicherplatz bemessen sein sollte. Da die WD MyCloud 3TB 1 Bay* im Angebot war habe ich für 129,00 EUR (Normalpreis der 2TB-Version) zugeschlagen.
Die Kundenrezession beim großen Versandhaus sind hier doch sehr durchwachsen, somit kam ich ins überlegen ob eine Synology nicht doch die bessere Wahl gewesen wäre. Ich benötige die NAS überwiegend zum sichern meiner Fotos, Dokumente sowie BackUp’s meiner Webseite, also als reines Datengrab.
Mitgeliefert wird die NAS, Quick-Guide, Netzteil sowie ein entsprechendes Netzwerkkabel. Die WD My Cloud* ist recht kompakt (ca. 14cm x 5cm x 17cm) und kann stehend als auch liegend aufgebaut werden. Bei der 1 Bay Version befindet sich auf der Rückseite ein Gigabit-Ethernet-Anschluss (LAN), ein USB 3.0 Anschluss und der Stromanschluss. Über den USB-Anschluss kann der Speicher noch durch externe Festplatten erweitert werden. Das Anschließen der NAS am Strom und Router/Switch erfolgt einfach und intuitiv, erfahrene Benutzer benötigen hier also den Quick-Guide von WD nicht. Die Western Digital My Cloud bindet sich selbst über den Router im Netzwerk ohne weitere Konfiguration ein und könnte somit sofort genutzt werden. Wenn die Installation über das Dashboard bzw. über die Installationssoftware von der WD-Webseite durchgeführt wird, können noch weitere Funktionen wie ein MediaServer, Benutzerverwaltung, Zugriff von mobilen Geräten, Cloud-Funktion etc. genutzt werden.
Sobald die Installation abgeschlossen wurde, überprüft das System die Firmware und führt ein entsprechendes Update durch. Der derzeitige Versionsstand ist 2.11.140. Bei dieser Firmware gibt es derzeit leider keinen “Herunterfahren” Button, wodurch die NAS nur über die WD-Software “WD Quick View” durch den PC heruntergefahren werden kann bzw. über SSH wäre dies ebenso möglich. Ich nutze überwiegend die Möglichkeit über SSH mit dem Befehl “halt”, da dies von jedem PC bzw. auch von Android-Handys mit entsprechender App ausgeführt werden kann. Das Dashboard wurde übersichtlich gestaltet und ist somit auch selbsterklärend. Um auf das Dashboard zugreifen zu können, ist die IP-Adresse der WD My Cloud* in die Browserzeile einzugeben. Ich nutze bei meiner NAS eine statische IP-Adresse, das bietet den Vorteil, dass ich bei einem wechsel des Ports am Switch keine neue IP zugewiesen bekomme.
Funktionen wie Cloud habe ich deaktiviert, da ich meine Fotos nur im privaten Netzwerk haben möchte. Wer sich jedoch für die Cloud-Funktion entscheidet, sollte die Geschwindigkeit seines Internets berücksichtigen. Sollten größere Dateien über das Internet abgerufen werden, kann es schonmal eine Zeit dauern, da hier de Upload-Speed des Internetanschlusses maßgeblich ist. Als nützliche Funktion hat sich das USB-Backup erwiesen. Hier kopiert bzw. synchronisiert die NAS (je nach Einstellung) die Inhalte mit dem USB-Gerät. Somit können Daten auf die NAS gespeichert werden und bei anstecken eines USB-Gerätes erfolgt eine Synchronisation zwischen NAS und USB-Gerät. Benachrichtigungen wie z.B. Stromausfall etc. können über eMail als auch über SMS dem Benutzer mitgeteilt werden, wodurch er auch unterwegs stets über den Status seiner NAS informiert wird.
Die Geschwindigkeit empfinde ich, entgegen der gelesenen Rezessionen als sehr gut. Zum synchronisieren meiner Fotos sowie des Lightroom-Katalog nutze ich die Software FreeFileSync. Diese schreibt mit 85-99Mbit/s auf die NAS über das private Netzwerk. Über eine reine FTP-Software liegt die Schreibgeschwindigkeit meist bei gerade mal ca. 60 Mbit/s. Es ist also auch maßgeblich, mit welcher Software auf die NAS geschrieben wird. Da über FreeFileSync bzw. auch über die normale Windows Kopierfunktion das Maximum eines Gigabit-Netzwerkes mit der WD My Cloud* genutzt wird, stellte sich die Frage einer Synology gar nicht mehr. Die WD My Cloud reicht vollkommen für meine Bedürfnisse als Datengrab aus. Der Medienserver ist bei mir aktiviert wodurch auch am SmartTV die Fotos den Freunden präsentiert werden können. Über das SmartPhone kann ebenfalls über die MyCloud-App auf die NAS zugegriffen werden, wodurch Bilder rauf- und runtergeladen werden können. Für mich spielt diese Funktion jedoch lediglich eine untergeordnete Rolle.
Aufgrund der einfachen Handhabung der Installation und Konfigurationen über das Dashboard, schnellen Schreibgeschwindigkeit und USB-Sicherung, gibt es von mir eine klare Kaufempfehlung.
Exkurs SSH:
Um SSH der WD My Cloud* nutzen zu können, muss dies im Dashboard (ÌP der NAS in den Webbrowser eingeben) über Einstellungen > Netzwerk erst eingeschaltet werden. Am PC nutze ich Putty für die SSH-Befehle und am Android-Handy JuiceSSH.
SSH-Befehle:
Benutzername: root
Passwort: Festgelegt über Einstellungen > Netzwerk > SSH Konfigurieren
Neustarten: reboot
Herunterfahren: halt
Freier Festplattenspeicher = pf
Speichergröße: 3 TB
Ausführung: Eine Festplatte
Anschlüsse: 1x Ethernet RJ45 100/1000, 1x USB 3.0
RAM: 5120 MB
Schreibgeschwindigkeit: 85-99 Mbit/s
Maße:
Höhe: 171 mm
Breite: 49 mm
Länge: 139 mm